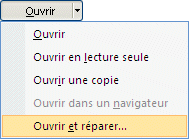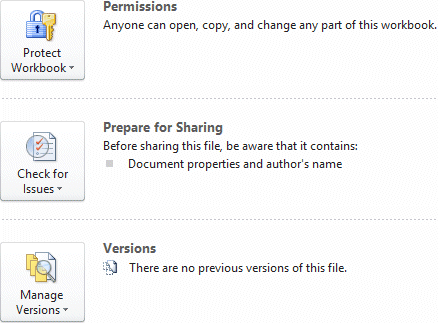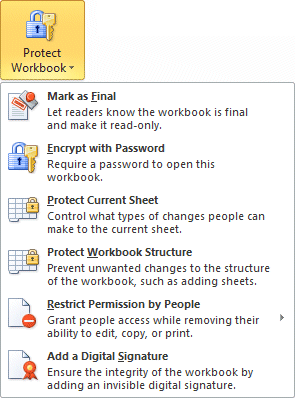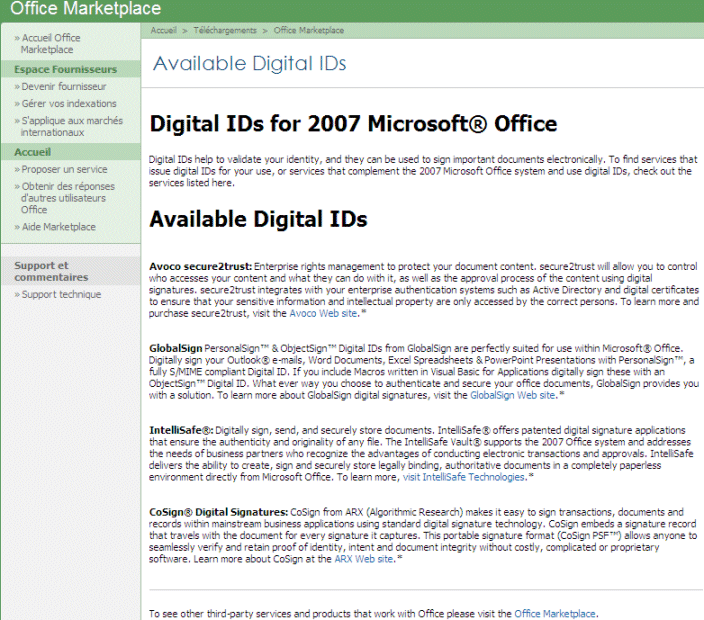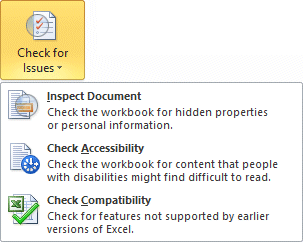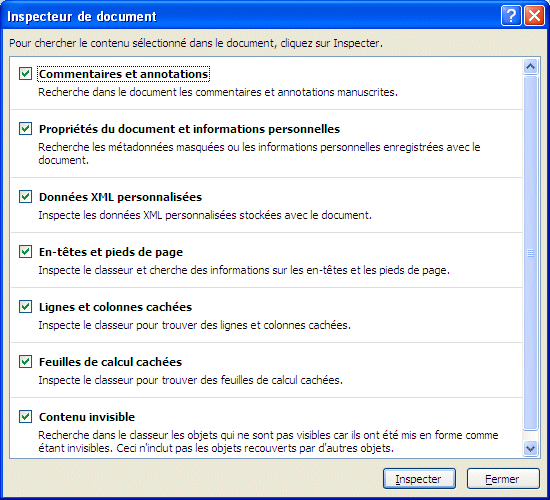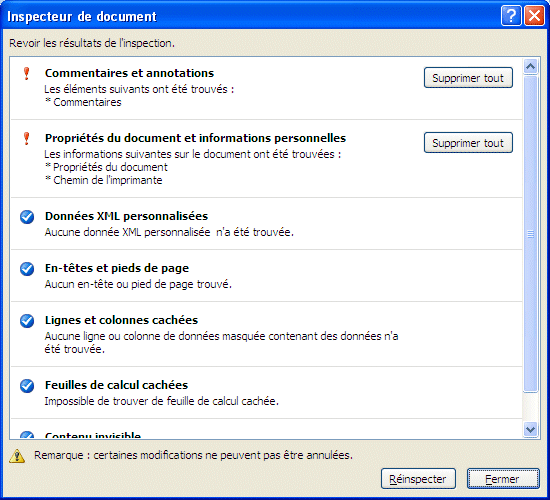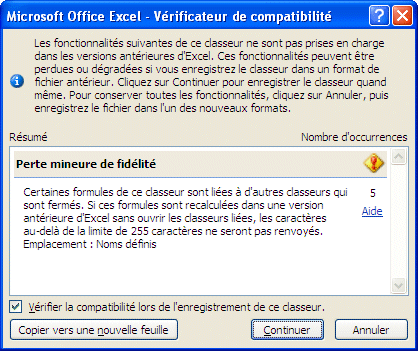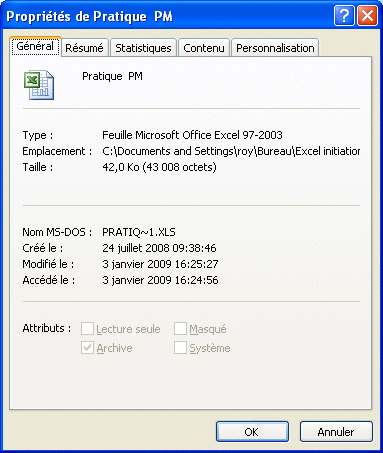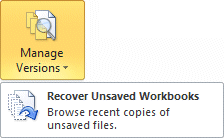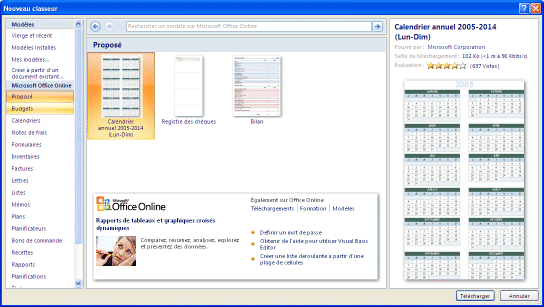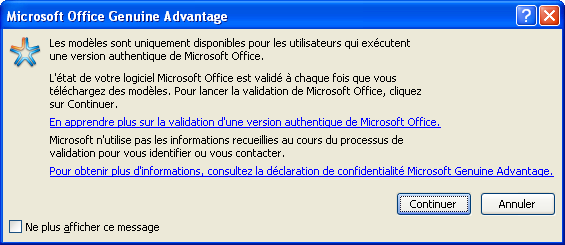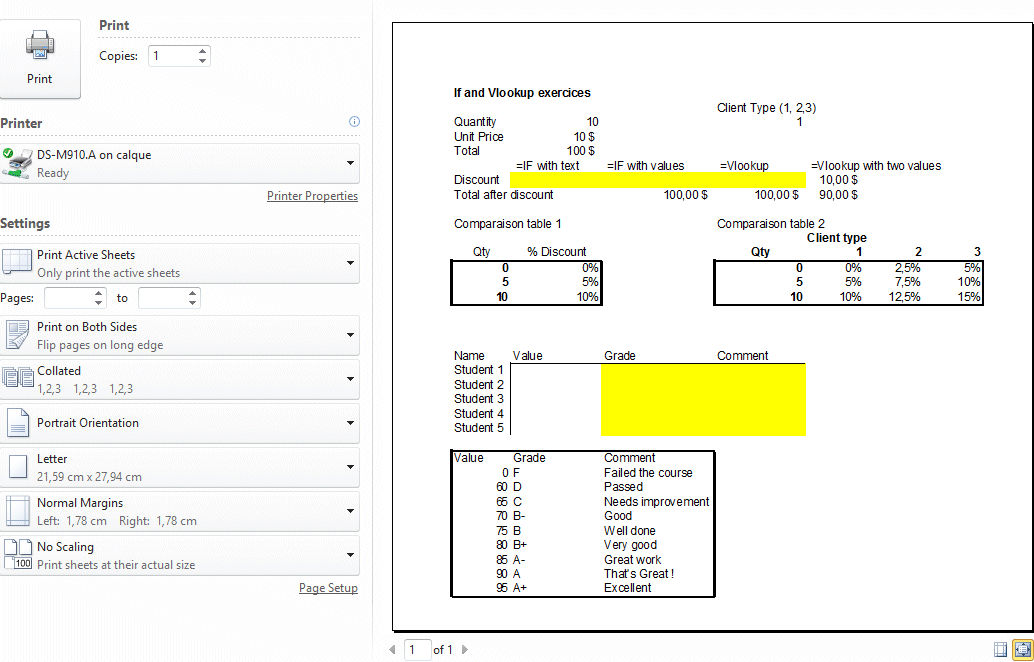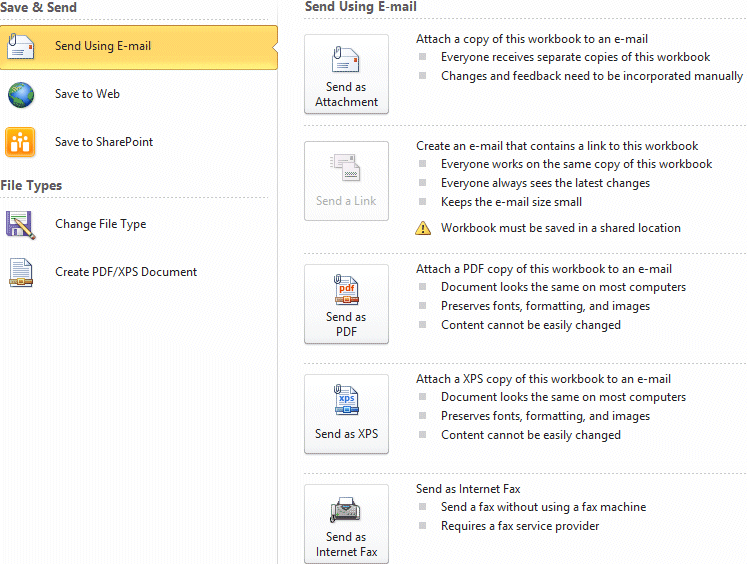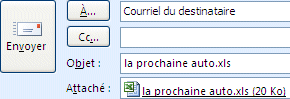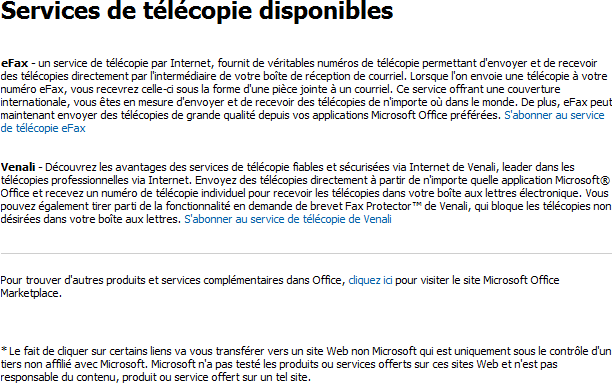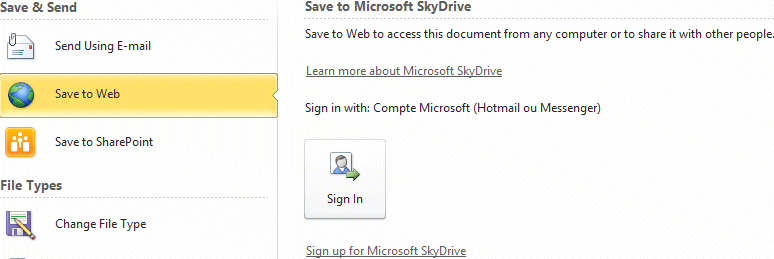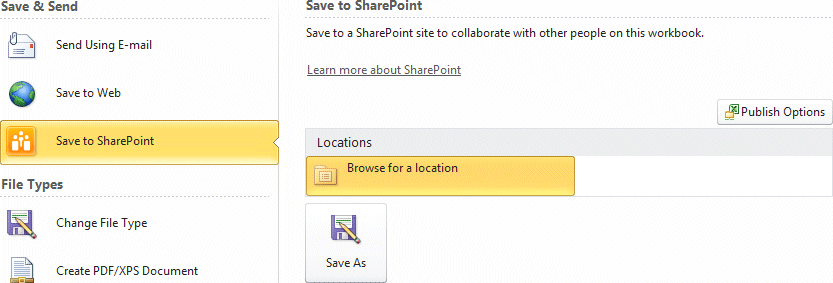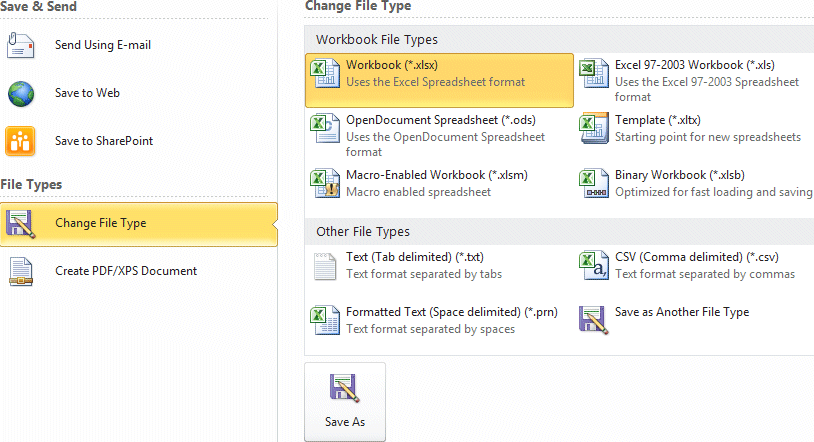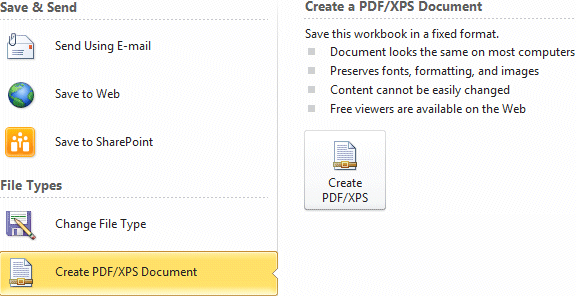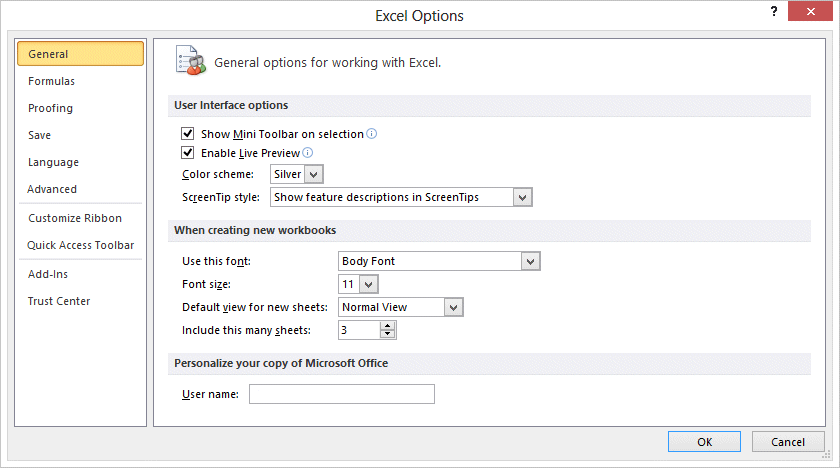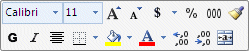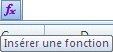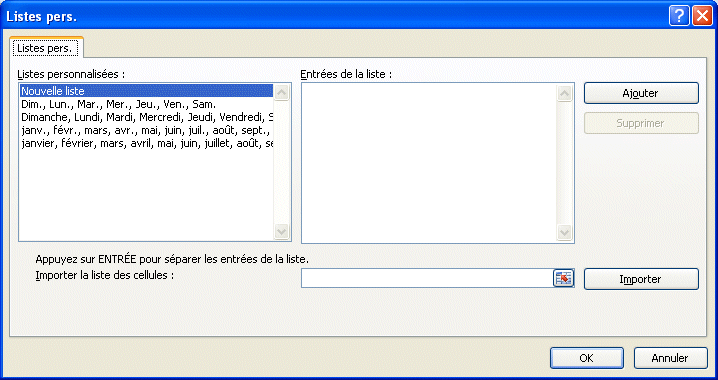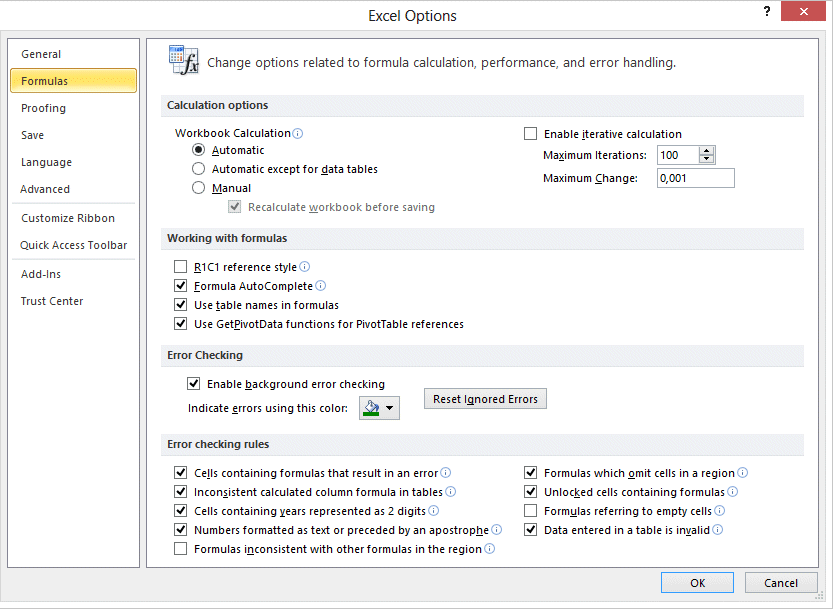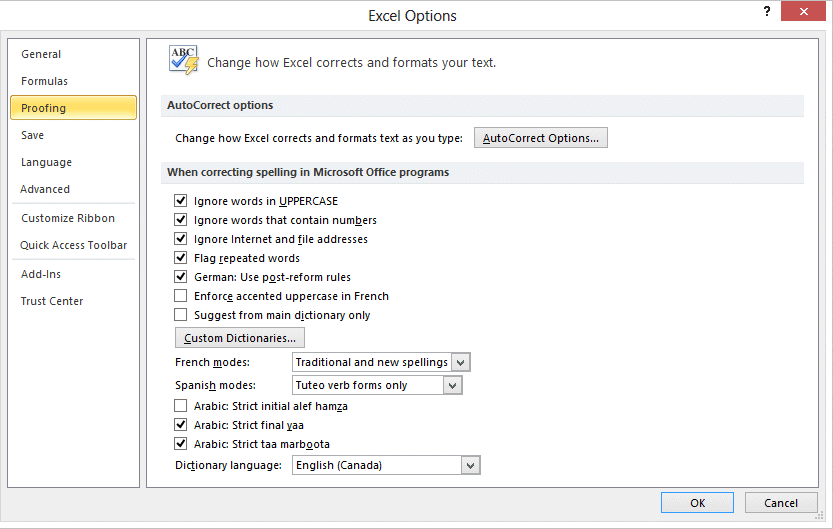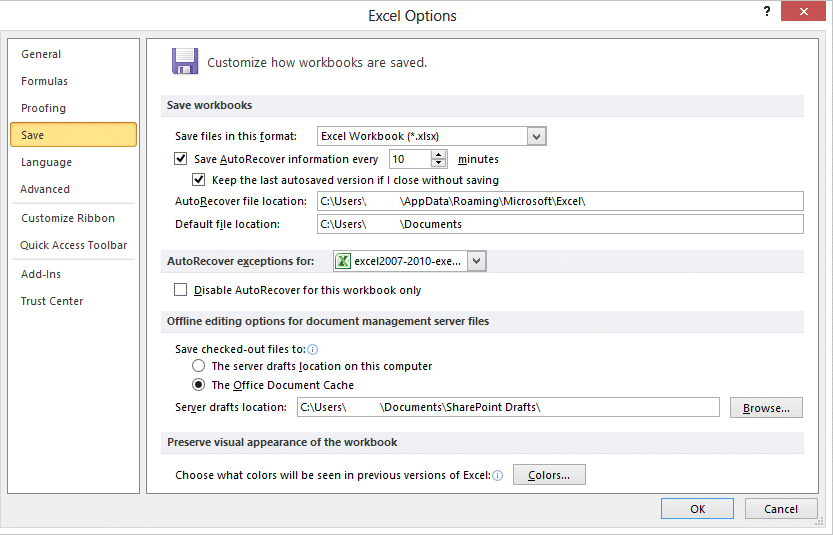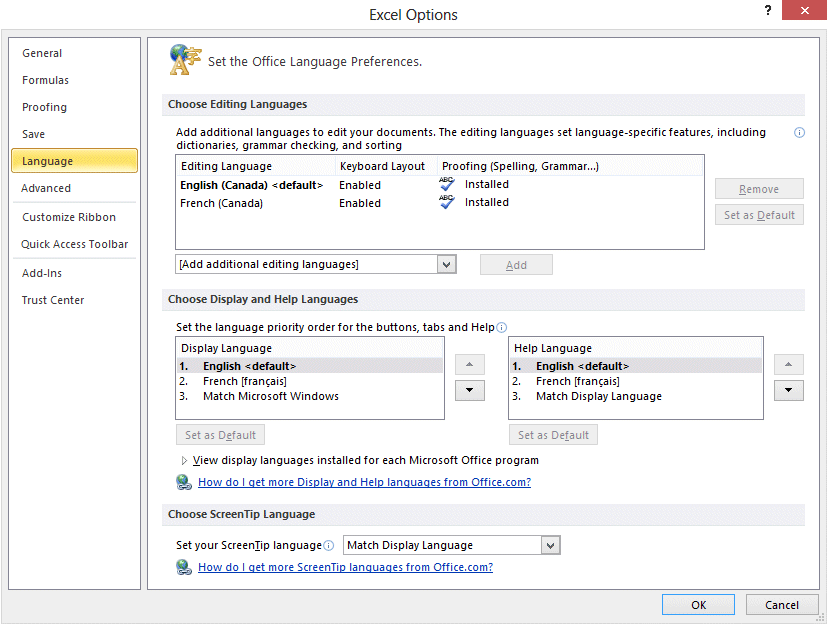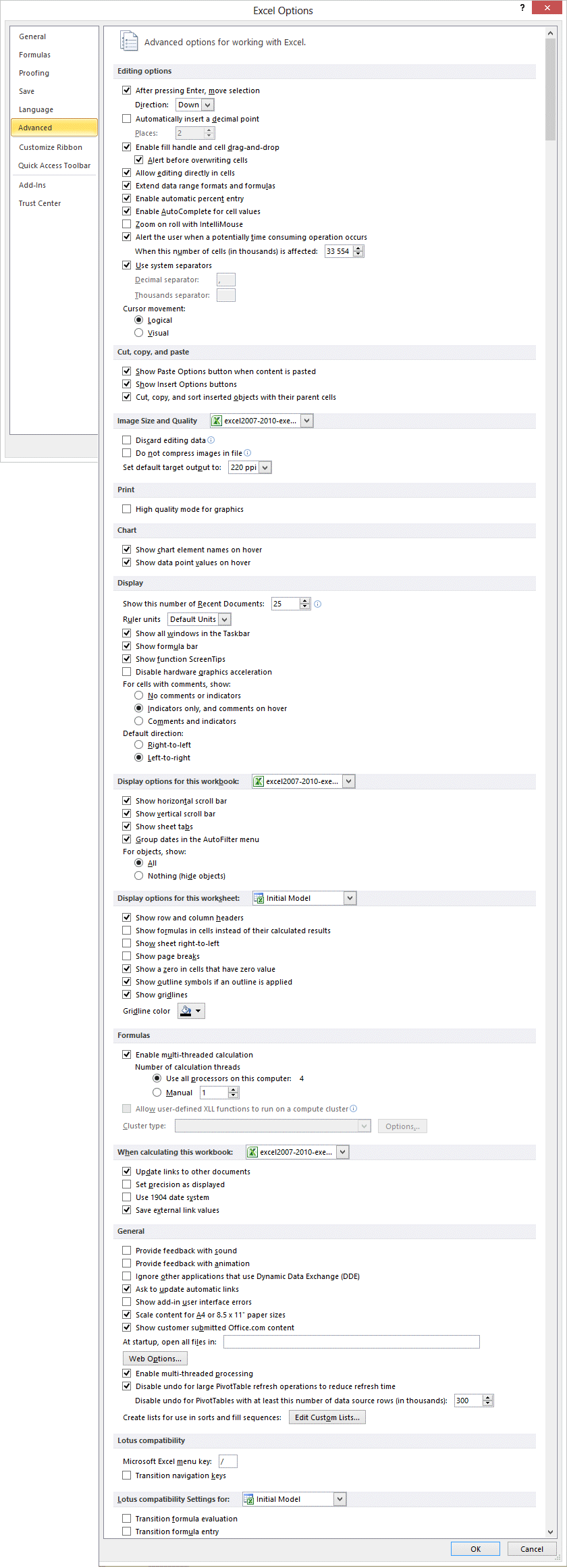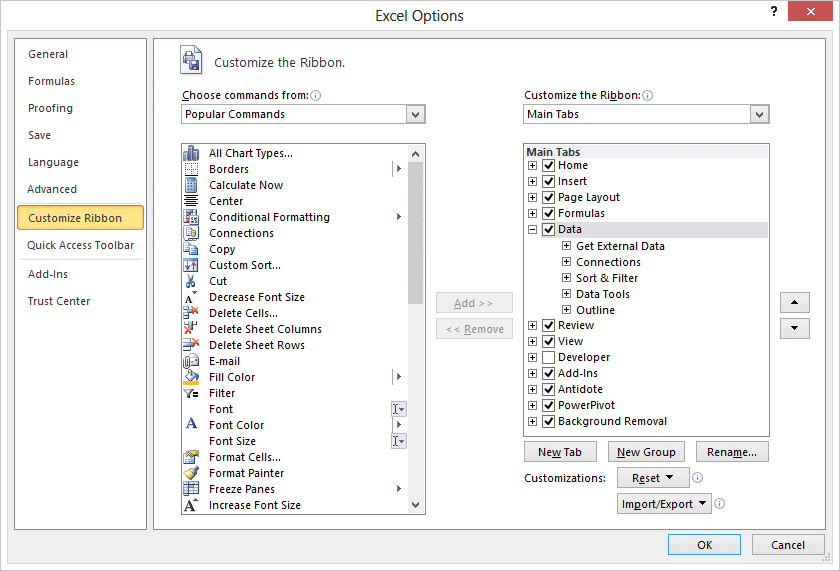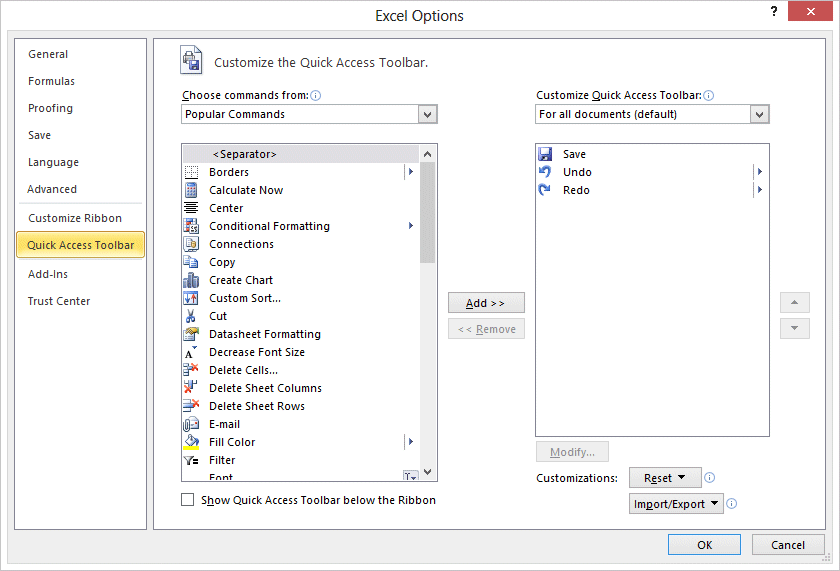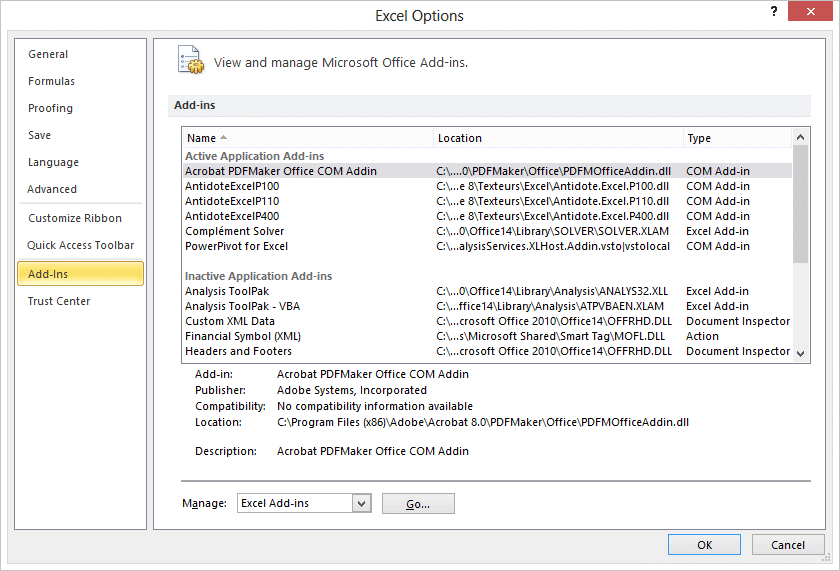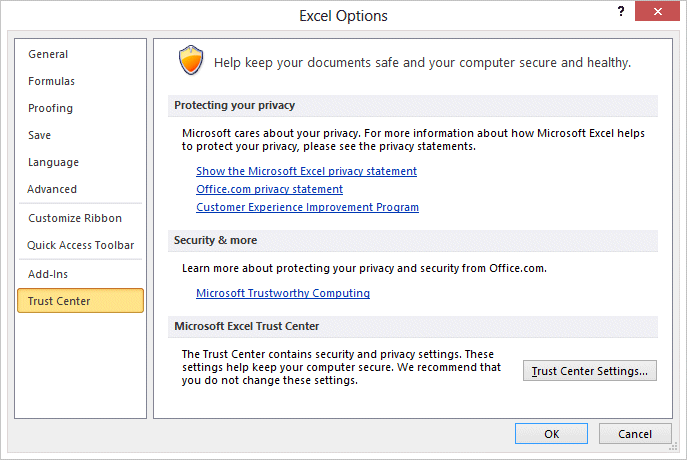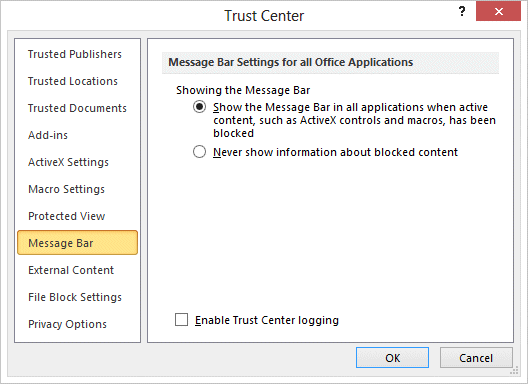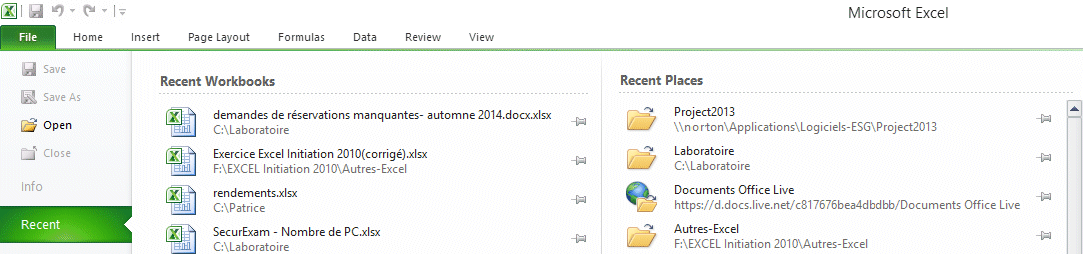
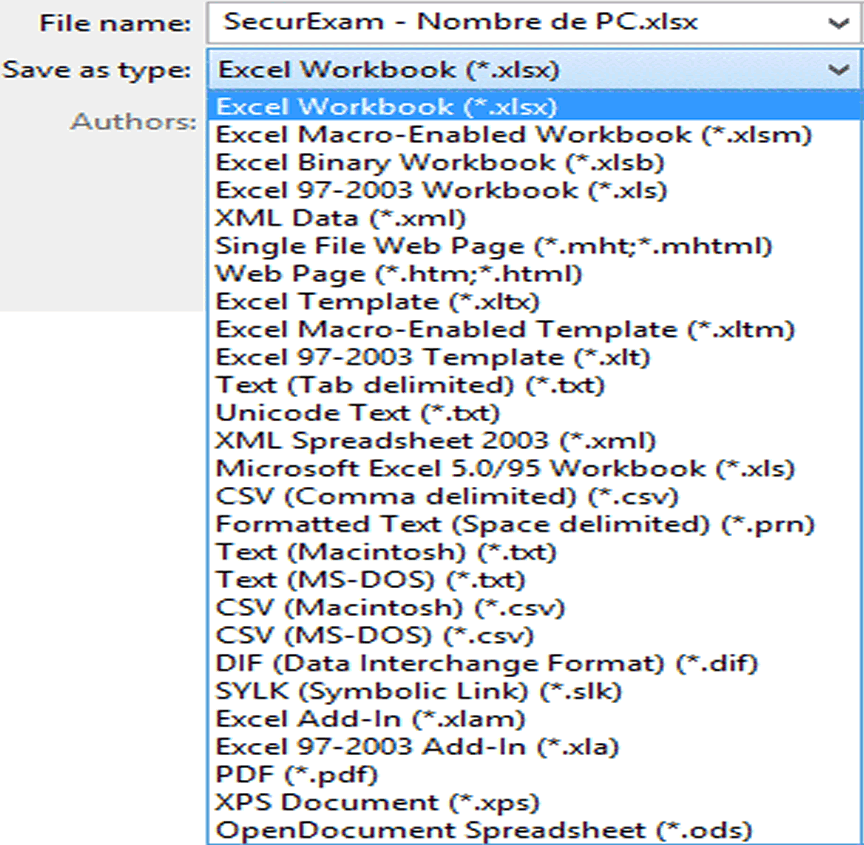
OpenYou want continue your work on a workbook you already started or work on a colleague's workbook? You must first open it.
Open and repair
CloseThis option will close the workbook document.
Info
Mark as finalFor the last few versions of Microsoft Office, il is possible of "share" documents on which many people can work on at the same time. You can have more to informations for this option under the Review tab. The "manager" of modifications doit regroup all the elements of versions and create a document final. This step consists to determine qu'il s'agit of the version finale the document and of conserver only the parties requises to create the document final. Make sure that all the personnes that avaient quelque chose a apporter to this document the have fait before of you rendre to this step.
A window will you inform you that the process will start.
This last window confirms that the document will be marked as final and any modification marks will be removed.
Encrypt with passwordSome documents must remain confidential. You can add a password to make sure no unauthorized person can easily have access to the content.
Make sure to remember your password. Otherwise, you won't be able to open the document anymore. Excel makes the distinction between uppercase and lowercase. A password like "OpenSesame" and "opensesame" won't be the same to Excel. Altough Microsoft will protect your document, there are some "cracks" programs to determine the password and open the documents. You can only use these "tools" if you have the owner's permission. Add a digital signatureTo some documents, such as orders or bills, a digital signature may be required to confirm the authenticity of the document and of its approbation. Microsoft doesn't offer this service. However, you can integrate into Office 2007/2010/2013 from the Office Marketplace.
A web page will appear with a description of companies that offers such services. You can click on the links to get the company's description. These services are not free. You must you expect to pay to the use digital signatures. Check for issues
Inspect the documentAn inspection of the document is required before sending it to a client or to a superior. The inspection could find items that they may not appreciate. Excel will first you ask to save the document if you have made any modifications.
Check accessibility
Check compatibilityExcel's 2007/2010/2013 file format is very different from the previous versions. There are more options that the user can manage and some new options (renamed funtions, slicers, sparklines...) You can still save a workbook under the previous versions. But, you should check for file compatibily before saving.
The compatibility checker will you advise you that there may be a lost of data and of what type. Knowing what will stay and what will be lost, you can decide if you want to continue savin in a previous file format.
Properties
There is also advanced properties that can give the user more information regarding the workbook. You can click on each tab to view the options.
RecentShows a list of workbooks and folders that were opened recently. You can quickly go back to a document you worked on recently. |
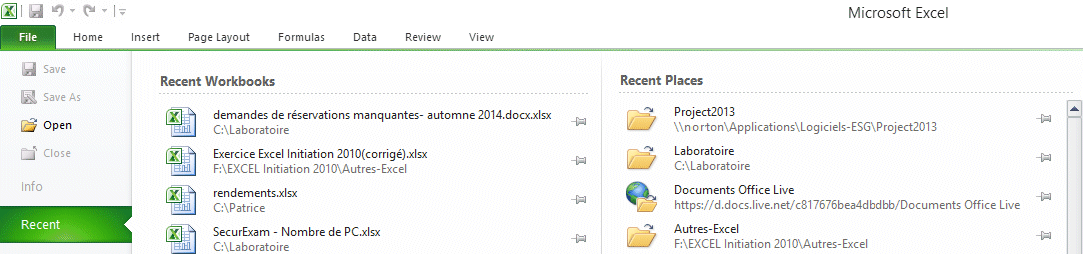
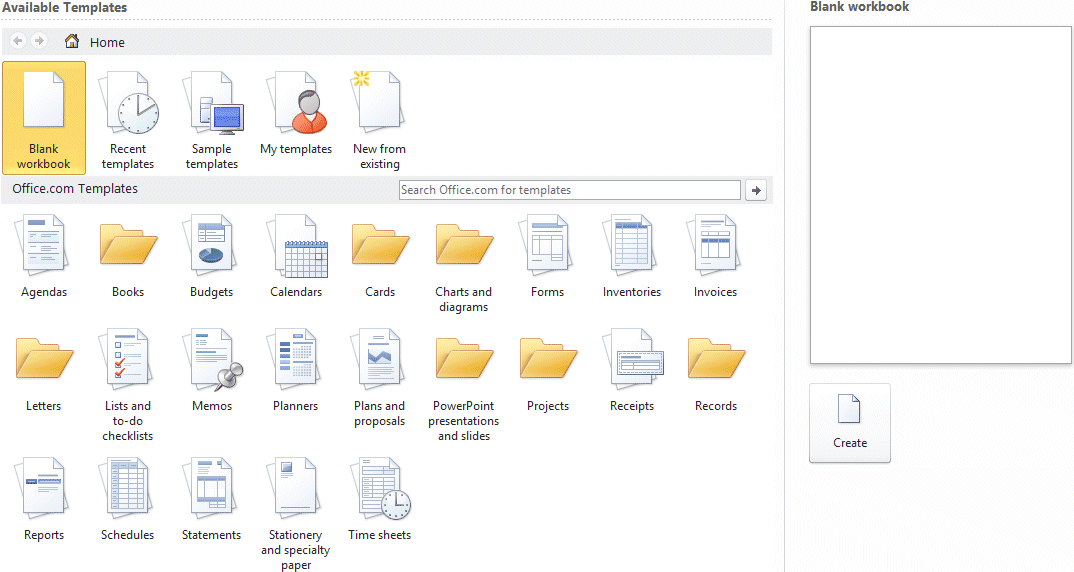
You can choose a blank workbook and start to enter all the values in your model. You can also use a model offered by Office.com. A large collection of models are available in many categories. This could be very useful to use an existing model instead of instead of creating your own. Note: You must be connected to the Internet to use this option.
You can look from many categories that are available and download the ones you need.
Microsoft Office will advise you that this option is only available to those who have a legal software copy. Office will check your software licence downloading the model you requested.
After a few moments, the model will be loaded in Excel. You always need to print your documents. However, you must preview it before printing to make sure that the result is what you expected. One of the great improvements in Office 2010 is the ability to preview the document and have the most common options on the left side. You can change these options and view the result without having to go back and forth to the Page Layout tab. But, for more specific options, you can select Page Setup located at the bottom of the options.
Quick printThis command sends immediately the worksheet directly to the printer without asking any questions or giving you any options. You can add this option to the Quick Access toolbar.
You can access the same menu by selecting the File tab, the Options command and Quick Access Toolbar category.
The new command will be on the Quick Access toolbar. You can use the up and down arrows on the right side of the window to move the new option on the toolbar. |
| You like what you read?
Share it with your friends. |