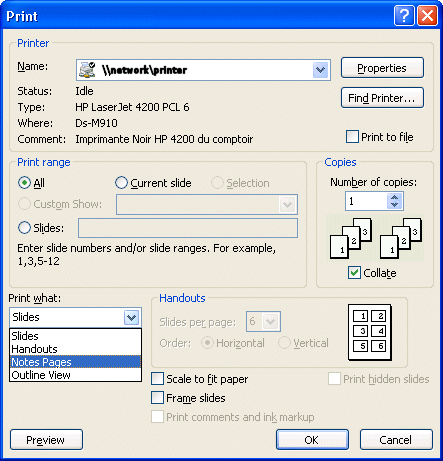|
||
Navigation Topics Tutorials Others Contact |
PowerPoint - Notes page modeIntroduction IntroductionThis mode is used to supply in the audience a document to follow or remember itself important points of your presentation. Every slide of your presentation has its own comment page.
|
|
Below the picture of the slide, you can write of the text to explain it better. You can as well add supplementary comments as it's impossible to you to look because of not enough time that is assigned to you for the presentation. You can also use this space to call back(remind) the important points of the slide. You can also change the presentation of the page how to add pictures, charts and possiblement a corporate logo from the other elements of the page. |
Add text
You can change the percentage of the "zoom" by clicking in the box Change the size of the block of textYou will maybe need to change the size of the block of text to be able to insert on the comments page a picture or another object. You can change the size of the block of text as often as you want it.
The border of the block of text will change. It will be more thick and there is aura of the squares of dimensionnement (squared white) around the frame. It's the squares that are important. It's thanks to them that you can change the size of the block of text.
To move the text box
Add a second columnHe can as well arrive by occasion as you want presented your pages comments on two columns. Here is the procedure to be followed.
The length the block will be as long as the text that you write. The width of the block will only change when you change the width of the border of the block of text. If you want to have several columns on the majority or all your pages of comments, it would be preferable to change the mask of the pages of comments. Add a drawingYou can use the same toolbars as you use in mode slide to change the appearance of the comments page. It's so possible toto add pictures, drawings, charts, organization charts, tables as well as other objects on each of the comments pages. To add an picture, press the Modify the backgroundThis option gives you the possibility, as for a slide, to change the back plan of comments pages. It's then possible to you to add of the text or the corporate logo that will repeat of a page how in another. You can also change the pagination of the page how to have several columns. Or you can enlarge or reduce the size taken by the slide, and even to delete it if need be. For more details of the functioning of masks, go to the page to improve your presentation. To change the background, select the option of the main menu, View, Mask, Mask for the comments pages. Print the comments page
|