Introduction

Workbook Views
 |
|
Normal
This option will show your worksheet as you normaly see it when you open Excel. |
Page Break Preview
This option will show your where the page breaks would be located if you ever decided to print your worksheet. You can arrange the width of the columns or the print size to match your need even before printing. |
Page Layout
You can see your worksheet as it would look on paper; including the headers and the footers. |
Custom Views
You can create many views for your worksheet (zoom, starting location...) and quickly change from one view to another. |
Show/Hide
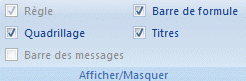 |
From the Show/Hide section, you can decide to show or hide some of Excel's options like the ruler, the gridlines, the formula bar or the headings. |
Ruler
Gridlines
You can hide the gridlines if you want to see how your document will look on paper or the improve your documents presentation. But, it easier to work on a worksheet with the gridlines on. |
Message Bar
|
Formula Bar
The formula bar is used to view the formula inside the cell. You can edit a formula directly from the formula bar. But, you can hide it for a short time to have more space to work. |
Headings
|
Zoom
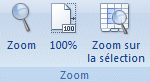 |
You can zoom in or out of a section of your worksheet. You can concentrate on a few cells or have a view of your entire worksheet to see how each section is placed. |
Zoom
The zoom button allows you to have a better view by zooming in or out on a section of your worksheet. Press the Zoom button. |
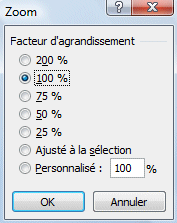 |
A new window will appear that will give you some zoom size option. You can personalize the size if you wish. Note: The zoom maximum is 400%. Select a zoom size and press the OK button.
|
100%
Returns the zoom to 100%, it's usual size. |
Zoom to Selection
 |
You can concentrate your view on a range of cells that you have previously selected. |
There is also another way to access the zoom option. You will also find a zoom scalebar at the bottom right of the window. |
You can use this bar whether your in normal, page break preview or page layout views. You can easily change the zoom on the screen.
Another option to quickly change the zoom is to press on the CTRL key and move the mouse's scroll wheel.
Window
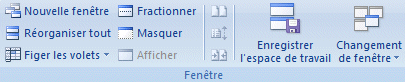 |
|
New Window
|
Arrange All
|
Freeze Panes
 |
This option will "freeze" part of your worksheet. This is very practical when you enter data but still want to see your titles located in the first rows and columns. |
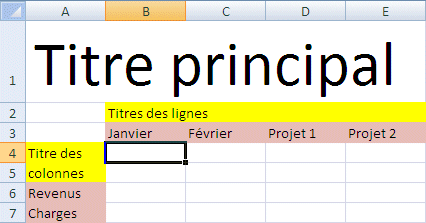 |
|
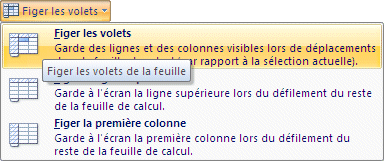 |
The button will offer you three options. The first, Freeze Panes, will fix to the screen all the rows above and to the left of the active cell, B4 in this case, will be frozen. The will always appear in the screen until you remove the panes. This is the option that is most often used. |
The second option, Freeze the rows above, will only freeze the first three row that is shown to the screen. Those are the rows that are above the active cell. The third option, Freeze the first column, will only fix the first column of your worksheet. That's where the titles are most often placed.
You can now move throughout the worksheet knowing that the titles will be always be seen. It's easier to understand the content to a cell when you can you référer to of titles located above and to the left of the active cell.
This will you return the cursor to the first cell non-fixed cell of the worksheet. To remove this option:
|
Split
|
Hide
|
Unhide
|
View Side by Side
|
Synchronous scrolling
|
Reset Window Position
Save Workspace
 |
|
Switch Windows
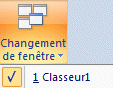 |
Excel allows you to open many worksheet at the same time. The switch windows option allows you to see the list of opened worksheet and to pass from one to another. |
Macros
|
View Macros
Record Macro
|
Use Relative References
|
| You like what you read?
Share it with your friends. |
